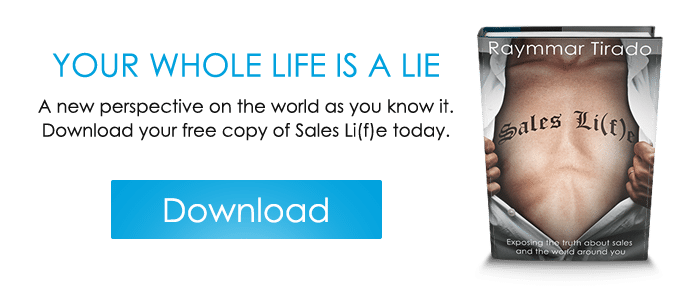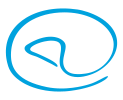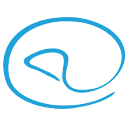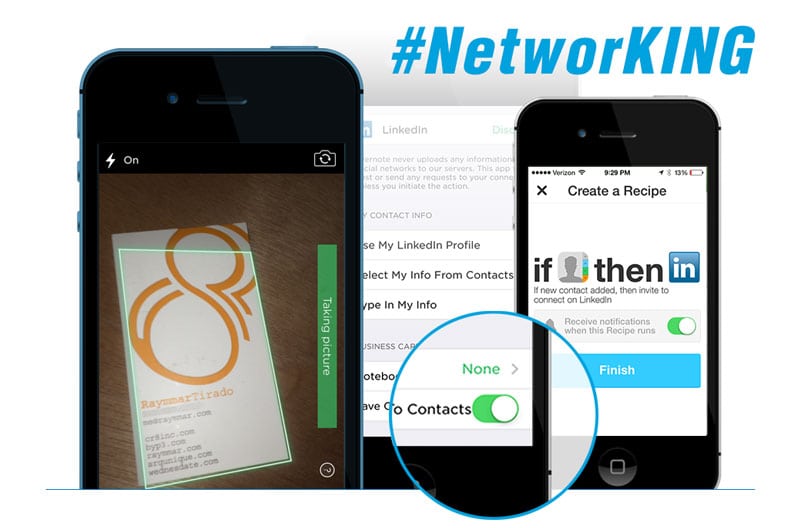How using Evernote and If This Then That can help you automate your contact management
What If: You could take a picture of a business cardThen: automatically add that contact information to your phone and send them an invitation to connect on LinkedIn?
The purpose of this article:
Is to show you that it is possible to take a picture of a business card and have a series of automated events take place that will invite the person whose business card you just scanned, to connect on LinkedIn.
Disclaimer: I love Evernote!
If you follow my blog then you know I am a premium Evernote user and I have written articles in the past about how I use Evernote to improve both my professional and personal workflows.
I do not work for Evernote, and I do not receive compensation for writing these articles. I really just think it is a great app and I think it is something that can make your life better so now you know.
Optimize your networking
If you are a sales professional or do a lot of networking, this is something you could be using every day to increase your overall networking efficiency.
There are other solutions to scanning business cards and keeping your contacts and sales leads organized but for the consultant or small business owner, it would be difficult to get this kind of customized workflow and automate the process for less than $50 per user per year.
Take a picture of a business card with #Evernote to connect on #LinkedIn
What you need to get started
- Evernote Premium: You can use the business card scanning functionality with the standard version of Evernote but I think they limit the number of business cards you can scan unless you upgrade the premium account. You can read more about why I upgraded to Evernote Premium or just take my word that Evernote is worth the money for this feature alone.
- If This Then That* (IFTTT): IFTTT is a web application that lets you connect your favorite social media sites, applications, and other digital products through a simple If-Then statement. For instance, I can tell it to change my Twitter profile every time I update my Facebook profile, get an email if it is supposed to rain, or really anything I want with the unlimited number of different recipes.
- LinkedIn: Obviously you need a LinkedIn account if part of the workflow includes sending the contact an invite to connect on LinkedIn. Try to stay with me here. ;)
- Smart Phone**: I use an iPhone so I am not sure if this works on Android devices but I know that Evernote, IFTTT and LinkedIn are all available on Android so I do not see why these instructions wouldn’t work across other platforms as well. Don’t hold me to that though.
* IFTTT is optional and only necessary if you would like to use step two of this tutorial.
** The instructions in this article are based on the iPhone interface so please excuse any differences that might arise on other smart phone interfaces.
Step #1. Evernote Settings – Save Scanned Business Card Information to Contacts
Reminder: The business card scanning function is an Evernote premium feature. This walk-through assumes that you are using Evernote Premium.
Settings > General > Camera > Business Card > Save Contact Info To Contacts
A: On the mobile version of your Evernote app go to the Settings tab.
B: From your Settings screen, click on the General tab.
C: Click the Camera tab from the General Screen.
D: On the Camera screen click on the Business Card tab.
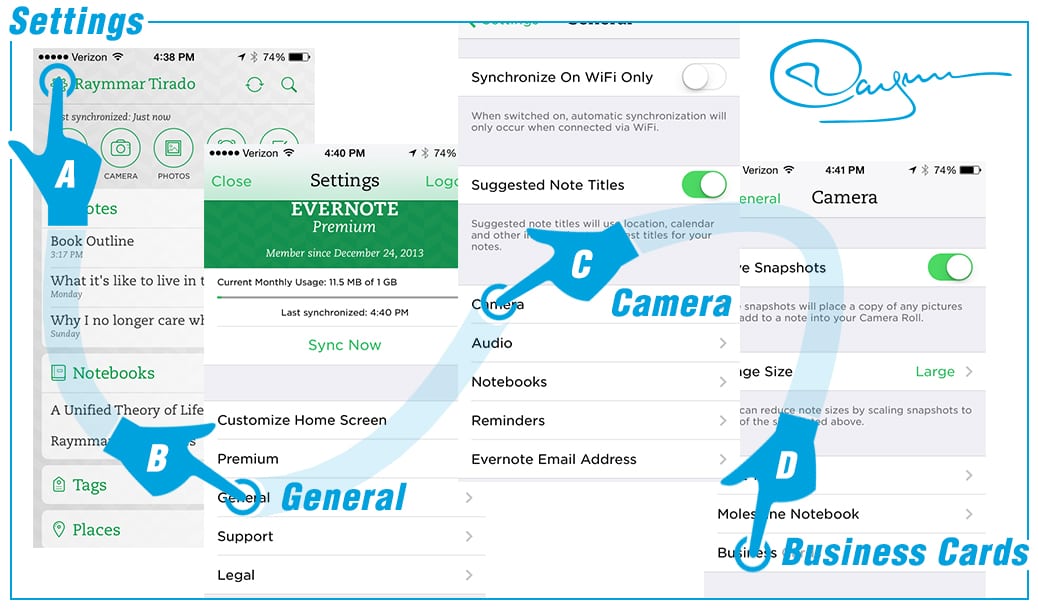
E: From the Business Card Screen, select “Save Contact Info To Contacts.”
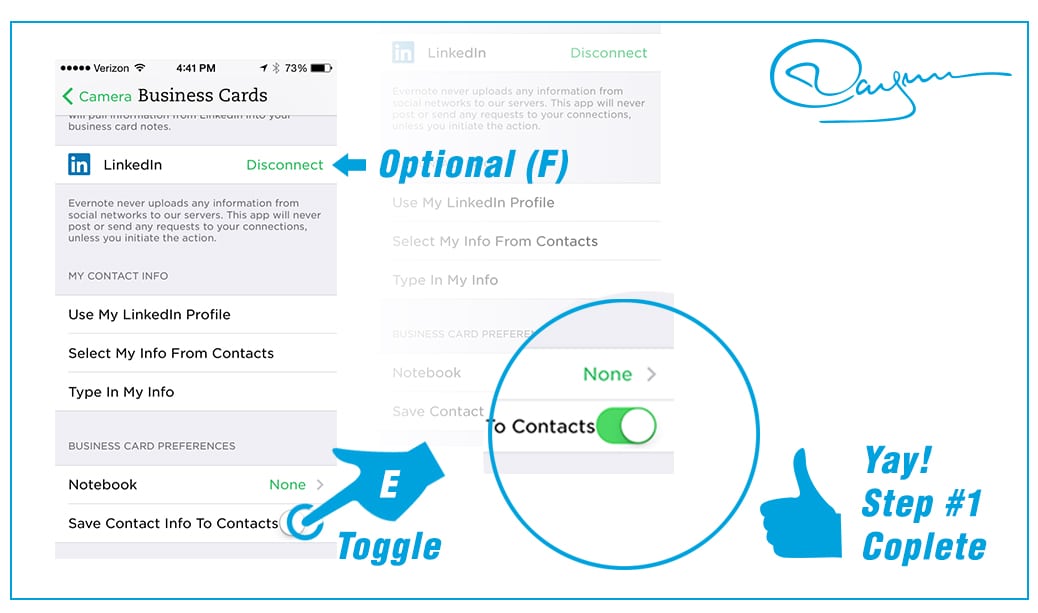
(F) Optional – Connect Evernote Directly To LinkedIn
I got really excited when I found out that Evernote allows you to connect your account directly to LinkedIn. This means that when you take a picture (scan) a business card, it will try to reach out and find the person on LinkedIn and verify that all of the information is up to date and accurate and it even gives you the option to connect right from inside Evernote.
However, I was looking for complete automation. I literally wanted to take the picture and be done. It would have been easy enough to stop here but why not introduce you to a web app that you should be using anyway. Enter “IFTTT.”
How to scan a business card with Evernote.
Start getting rid of those ugly stacks of business cards you have sitting on your desk. #YourWelcome
– Highlight text to tweet it –
What is IFTTT
IFTTT is a service that lets you create powerful connections with one simple statement:
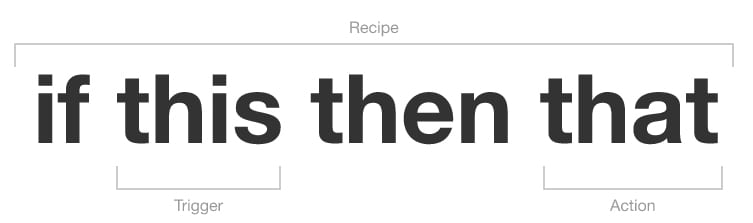
IFTTT is pronounced like “gift” without the “g.”
In other words… IFTTT lets you connect multiple apps (online software) to each other through their custom recipes, so that when something happens on one channel (Trigger), it causes something else to happen (Action) on another channel.
It is a very interesting and diverse productivity tool and definitely something worth taking some time to learn more about.
You can use it to connect with more than 100 of your favorite apps and they are always adding more so go ahead and get creative. Take a look at some cool recipes here and learn more about using IFTTT to connect your favorite apps.
Step #2 – How To Use IFTTT
You can use IFTTT from a computer as well as through the mobile app but we need this to connect with your phone contacts, so for this example I will once again use images from the IFTTT iPhone interface.
Once you have the IFTTT application installed on your phone, log into the app and create a recipe that directly invites every new contact to connect on LinkedIn.
Create The Recipe
Creating a recipe is easy. In the IFTTT app, just (A) click the little recipe bowl in the top right corner and then (B) on the plus sign as your IFTTT feed slides to the left. Once you get to the next screen, (C) click on the plus sign to start a new recipe. 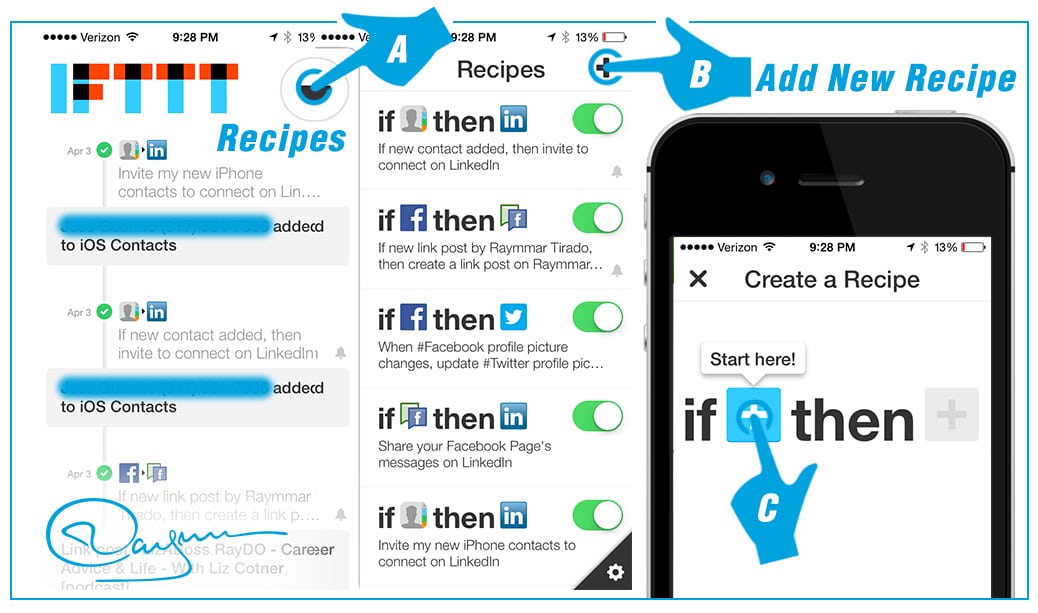
Select A Trigger
Every time you create a new recipe you will need to set the initial trigger. For this example we are going to have IFTTT invite someone to connect on LinkedIn every time (A) a new contact is added to our phone. If this is the first time that you are IFTTT access to your contacts, then you will need to (B) authorize access to the app.
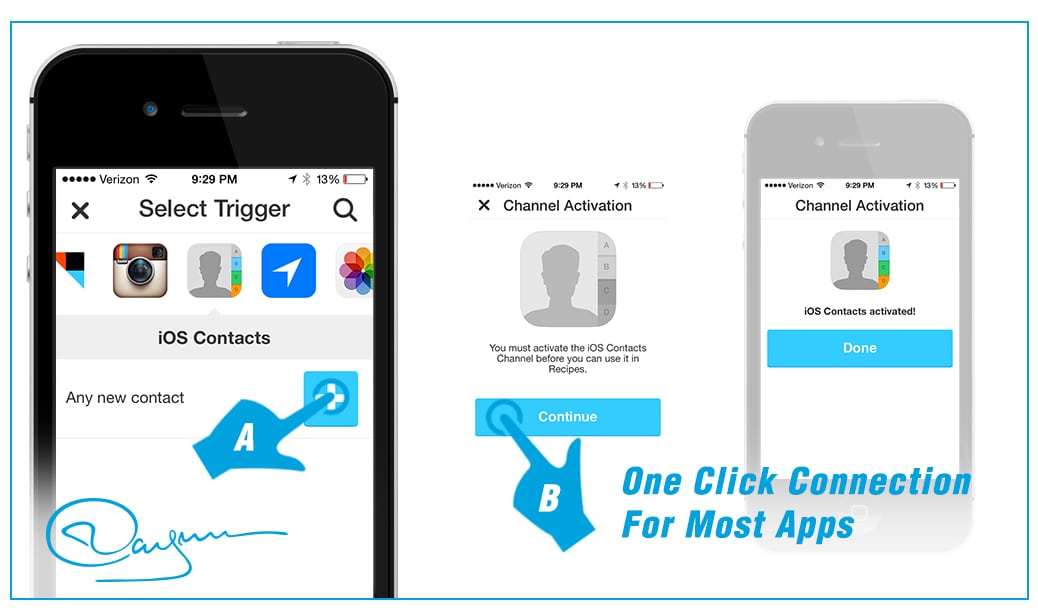
Connect LinkedIn
Once you have connected your contacts app with IFTTT then you can (A) tell it what you want it to do whenever the initial channel is triggered. For this example we are going to find the the LinkedIn channel and (B) select the option to invite someone to connect every time a new contact is added.
Once you click the finish button the recipe will activate but don’t worry, you can test it, edit it and pause it at any time from right inside the mobile app.
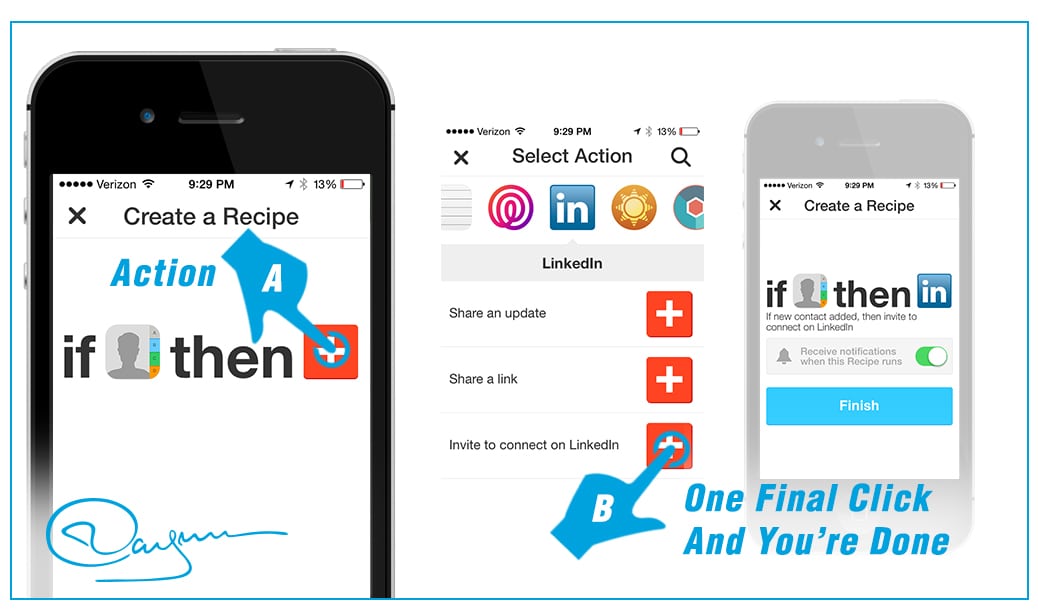
Happy NetworKING
You can set the app to send you notifications when the recipe is triggered or not, totally up to you but either way, once this workflow is set up it will invite all of your new contacts to connect on LinkedIn.
Since the first step was to have Evernote save your scanned business cards into your phone contacts these two apps will now work in sequence to invite all of your business card contacts to connect on LinkedIn.
Another great tip: is to add personalized notes for each contact within the contact note itself. You can set up a format for doing this and just keep a running timeline on all of your interactions with the people that matter. So many people spend a lot of money on CRM systems but this is a solution for any consultant or even small business for that matter, but that is for another article. Feel free to share your favorite Evernote hacks in the comments below.
Do you use Evernote, IFTTT or any other software to help your networking efforts? Let me know about it or share your favorite IFTTT recipes in the comments below.